Spanish (Español) translation by Lourdes Lopez Jimenez (you can also view the original English article)

1. Ingredientes Secretos
Modelos de Iluminación Plana
Uno de los principales requerimientos para lograr este estilo es que los modelos deben ser de iluminación plana (flat shaded). Esto le dará como resultado un aspecto de bloque, lo que una superficie con iluminación suave no nos da.
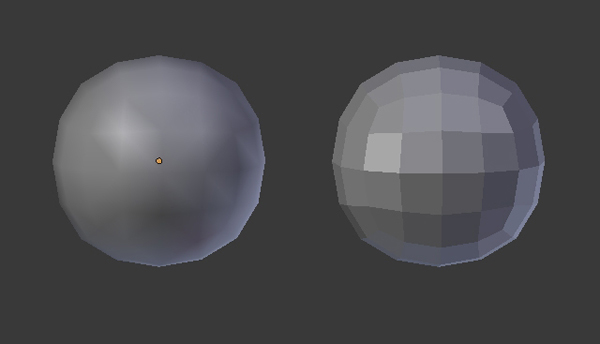
Modelos Low Poly
Otro prerequisito para este estilo es que los modelos deben ser low poly (¡obviamente!). Las siluetas deben ser creadas cercanas a las formas geométricas básicas. Para modelos orgánicos, si encuentras difícil construirlos usando menos triángulos, no te preocupes. Puedes crear el modelo como quieras y después disminuir esos polígonos con la ayuda del Decimate Modifier. También puedes importar y usar tus modelos mid-poly existentes, y luego usar el Decimate Modifier para reducir los polígonos.
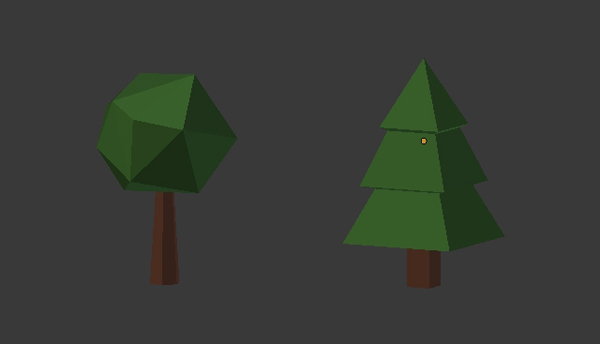
Triángulos
Para obtener mejores resultados, a veces es bueno triangular la malla. Los triángulos son algo que normalmente evitamos mientras modelamos, ya que nos gusta mantener todo cuadrangular. Pero no hay problema, cada cuadrado son dos triángulos juntos, por lo que no tenemos que construir los modelos pensando sólamente en triángulos. Solo construye los modelos como lo harías normalmente, y en edit mode podemos triangular la malla.
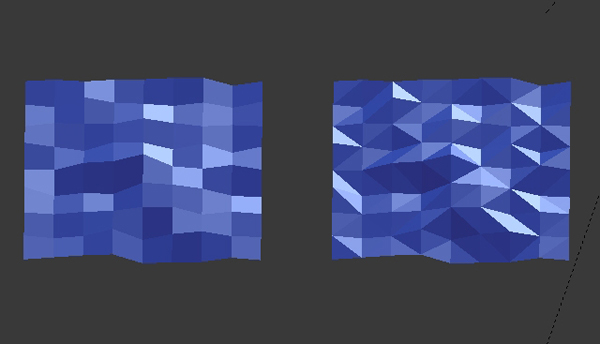
Luces
Las luces es la parte más importante para producir un buen renderizado. La escena debería ser iluminada apropiadamente de acuerdo con la composición, y nosotros debemos usar Ambient Occlusion y Global Illumination. Una representación fotorrealista producirá el mejor resultado, de otra manera la escena se verá como el renderizado de un juego 3D de los 90. Estas luces y sombras son lo que lo distinguen de un renderizado feo.
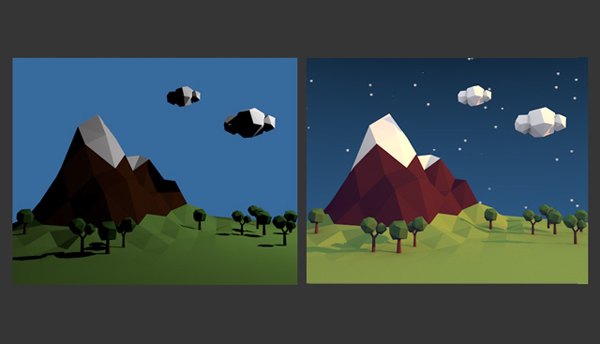
Ahora crearemos una escena y aprenderemos cómo aplicar los puntos de arriba para lograr el estilo deseado.
2. Boceto Aproximado y Disposición
Paso 1
Primero dibuja un boceto aproximado de la ilustración. Esto es necesario ya que servirá como un plano y no te sentirás perdido más tarde. Aunque todo se construye en 3D, la ilustración misma es arte 2D. Todo está dispuesto para un marco 2D, ya sea cine, fotografía o ilustraciones 3D. El resultado final se mostrará en un monitor, pantalla de televisión o de cine, las cuales son todas superficies 2D. Así el diseño o marco debe ser apropiadamente dispuesto y equilibrado.
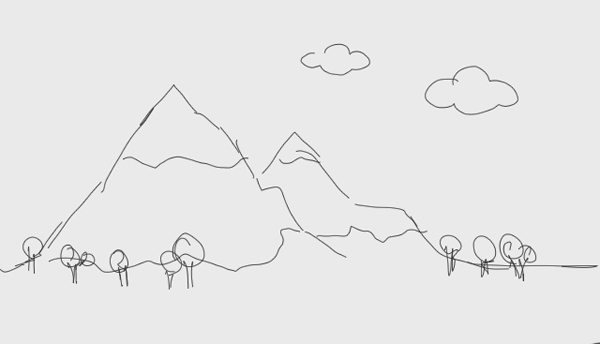
3. Modela El Terreno
Paso 1
En un nuevo archivo presiona Shift-A y añade un Plane.
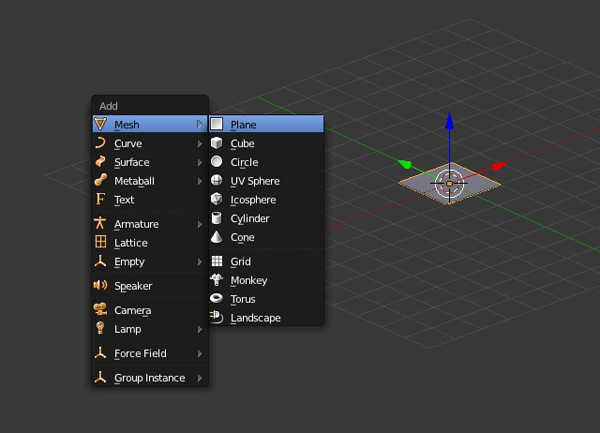
Presiona TAB en el teclado para ir a Edit mode. Luego Presiona S y arrastra el ratón para ampliar el Plane.

Paso 2
Mientras en Edit mode y con el puntero del ratón en la 3D view, presiona W y selecciona Subdivide, para subdividirlo.
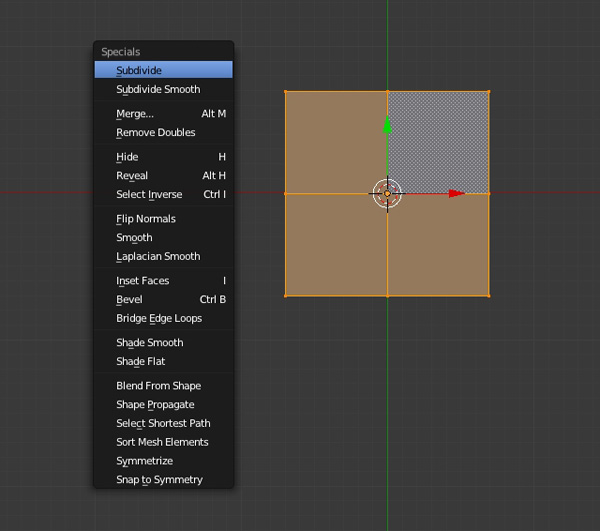
Haz esto varias veces. Tres o cuatro veces será suficiente, no lo hagas muy denso.
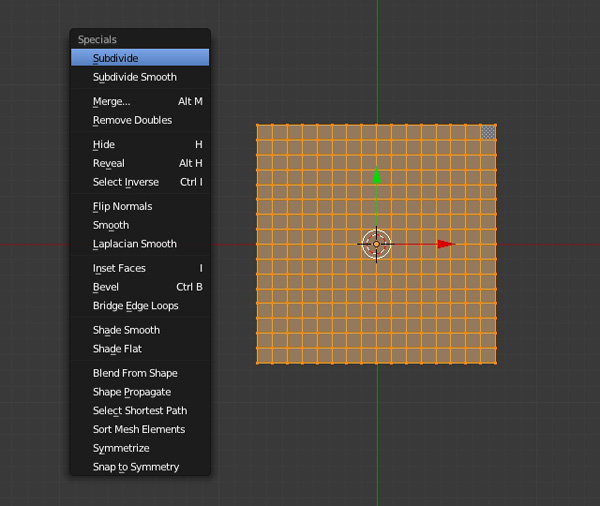
Paso 3
Presiona A para deseleccionar todos los vértices. Ahora para crear la cresta de la montaña, selecciona dos vértices como se muestra en la imagen siguiente. Click Derecho en cualquier vértice para seleccionarlo, y después mantén puslado Shift y Right Click en otro vértice para seleccionar múltiples vértices. Aquí he presionado 5 en el teclado numérico para entrar en Perspective mode. Para Rotar la vista, click y arrastra usando el Botón Central del Ratón.
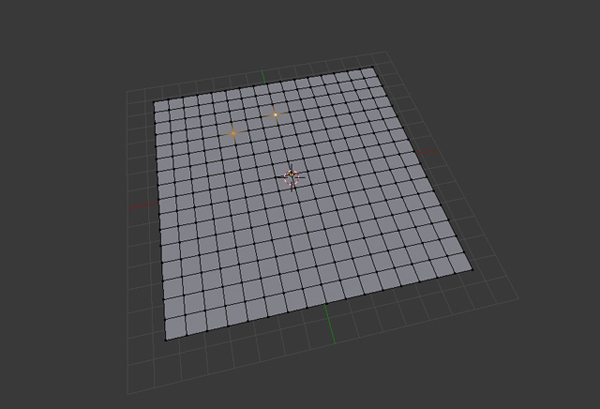
Paso 4
Mientras en Edit mode, presiona O en el teclado para habilitar la Proportional Editing Tool (Selección Suave), y asegúrate de que Smooth falloff está seleccionado.
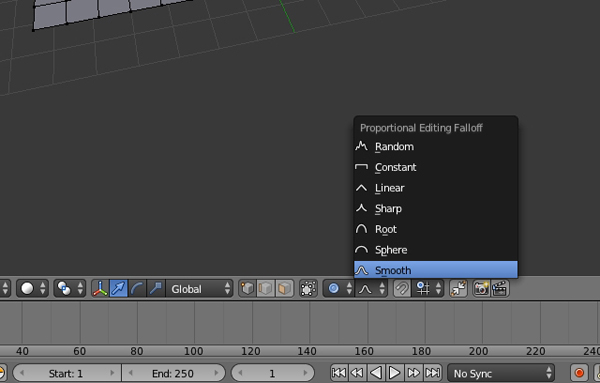
Paso 5
Ahora arrastra la flecha para mover los vértices hacia arriba (eje Z). O presiona G y después Z para mover los vértices sólo en el eje Z. Muévelos hacia arriba solo un poco, no mucho. Puedes incrementar o disminuir el área de influencia con la Rueda del Ratón.
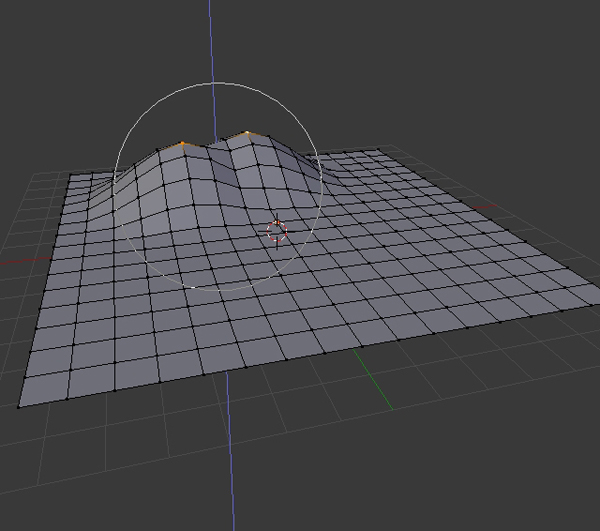
Ahora selecciona sólo uno de los vértices y jala hacia arriba. De nuevo, puedes tanto usar la flecha o presionar G y luego Z y mover el ratón, para mover el vértice hacia arriba.
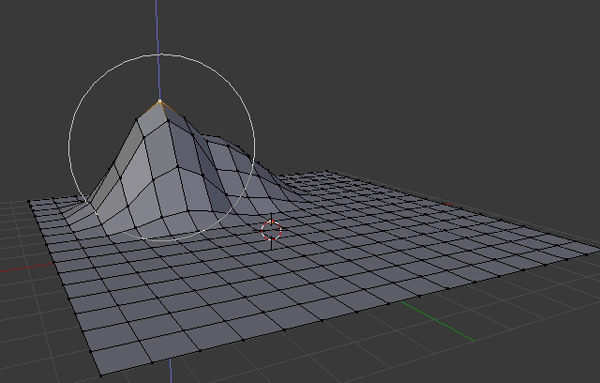
Paso 6
Presiona A para seleccionar todos los vértices, y luego Presiona Control-T para triangular la malla.
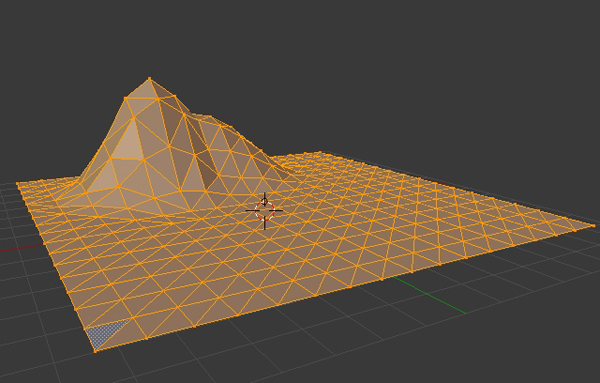
Paso 7
Presiona A de nuevo para deseleccionar la malla. Ahora selecciona el modo Random Falloff.
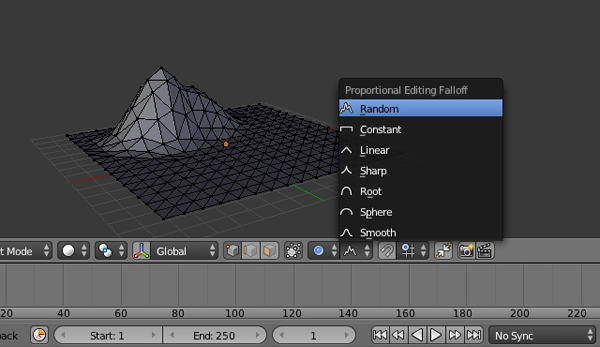
Paso 8
Selecciona algunos de los picos y muévelos hacia arriba (mantén pulsado Shift y después Click Derecho para seleccionar más de un vértice.) Verás que la montaña ahora está cogiendo forma, pero ten cuidado de que la tierra no esté siendo demasiado afectada. También puedes modificar los puntos individualmente para conseguir el efecto deseado.
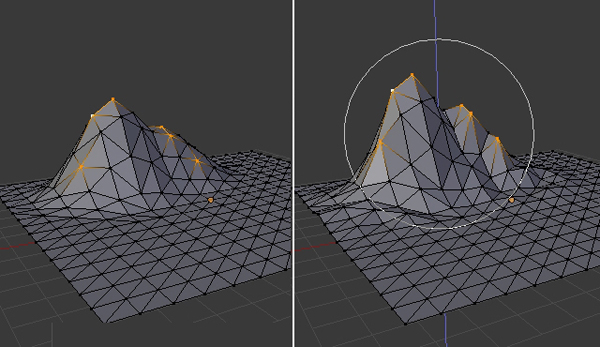
Paso 9
Selecciona de nuevo todos los vértices presionando A, y luego presiona W para abrir el menú Specials. Selecciona Shade Flat para darle un aspecto plano y después presiona TAB para salir de Edit mode. La montaña ya está lista. Así que presiona Control-S para guardar el archivo.
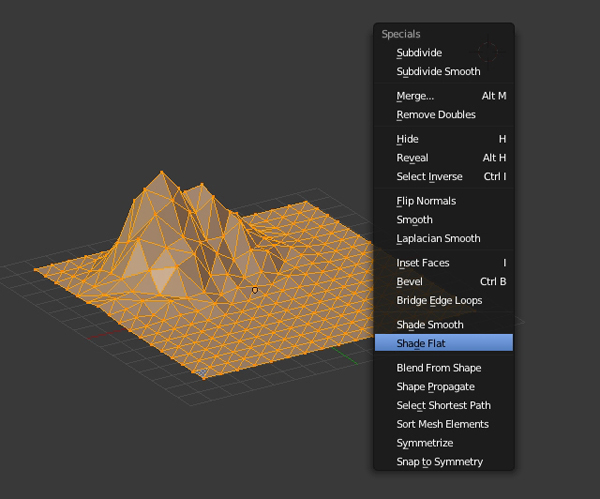
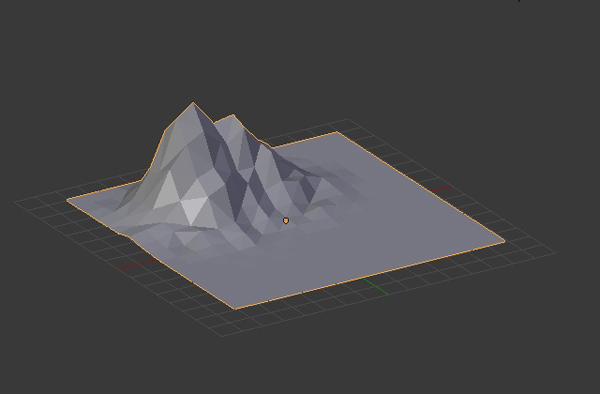
3. Asigna Materiales a la Montaña
Paso 1
Con la Montaña seleccionada, click en el botón Materials en el Properties window y presiona el botón New.
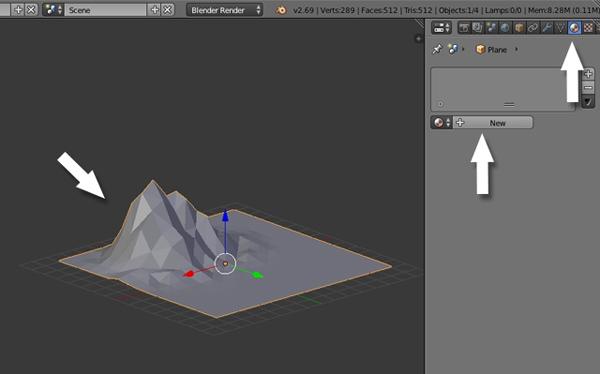
Nombra el nuevo material "Green" o "Ground", y establece el Diffuse color a un verde cálido. Reduce el Specular Intensity a 0.0, ya que queremos tener un material sin brillo.
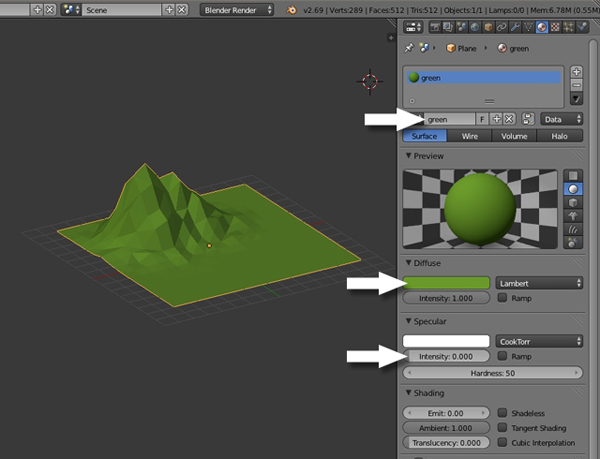
Paso 2
Aquí vamos a aprender cómo asignar múltiples materiales a un único objeto. Presiona TAB para entrar en Edit mode y luego presiona Z para Wireframe mode, de modo que mientras seleccionamos podremos seleccionar las caras y vértices que están detrás y nada será excluido. Presiona Control-TAB y selecciona Face en el menú Mesh Select mode. Ahora presiona B y arrastra para seleccionar la parte de la montaña que está por encima de la tierra. Si te dejas algunas caras, seleciónalas manualmente manteniendo pulsado la tecla Shift y Click Derecho sobre ellas.
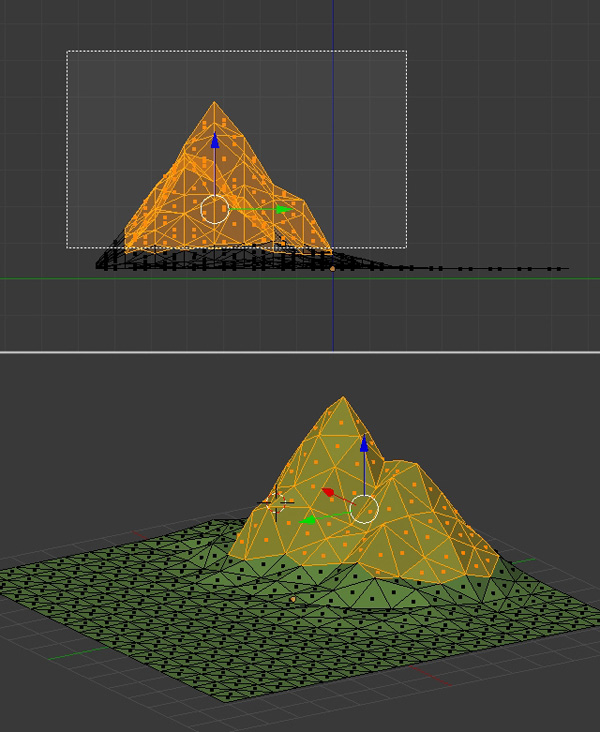
Paso 3
Click en el botón + para añadir una nueva ranura de material y después presiona el botón New.
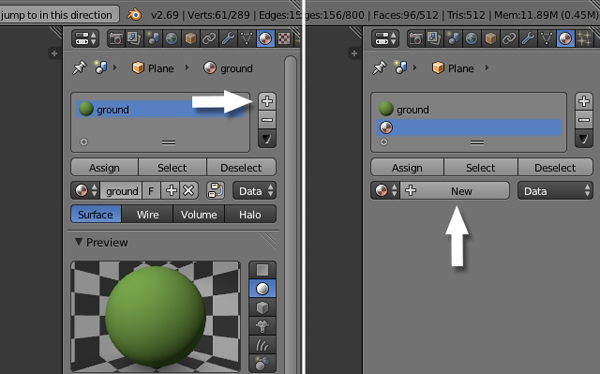
Paso 4
Nombra el nuevo material, y dale un bonito color piedra o hazla marrón. De nuevo, reduce el Specular Intensity a 0.0.

Finalmente, click Assign para asignar el nuevo material a las caras seleccionadas.
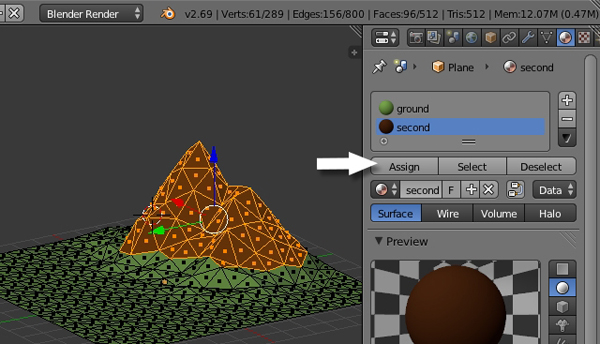
Paso 4
Ahora crearemos algo de nieve en la cima de la montaña. Así que selecciona unas pocas caras superiores y crea un nuevo material (tal y como hicimos para crear el segundo material.) Presiona el botón + para añadir una nueva ranura, click en el botón New, cambia el color a Blanco y reduce el Specular Intensity a 0.0.
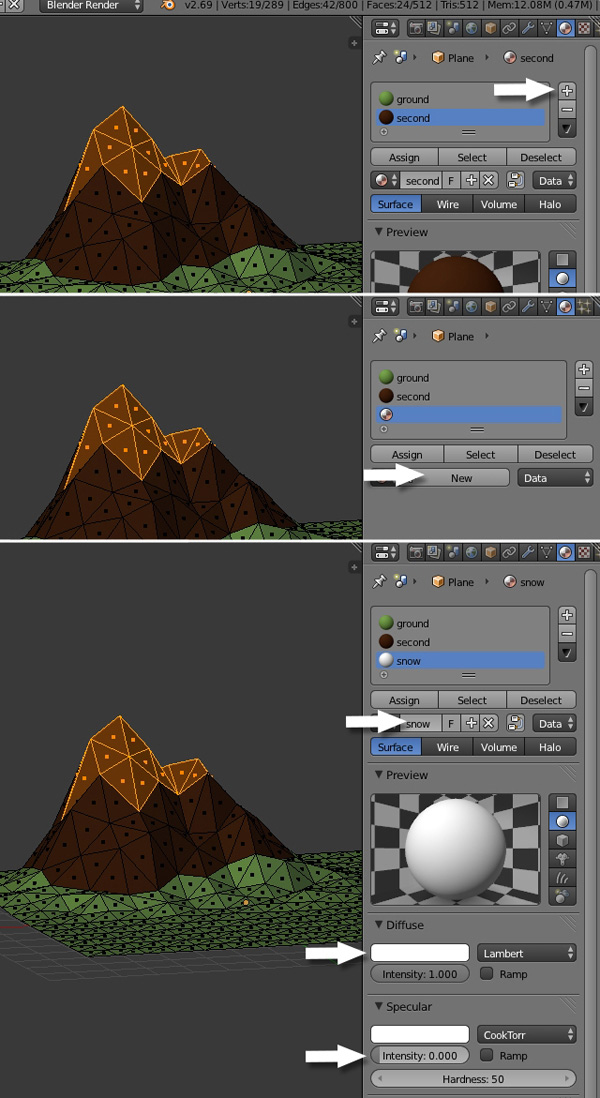
Finalmente, presiona Apply para aplicar el material a las caras seleccionadas.
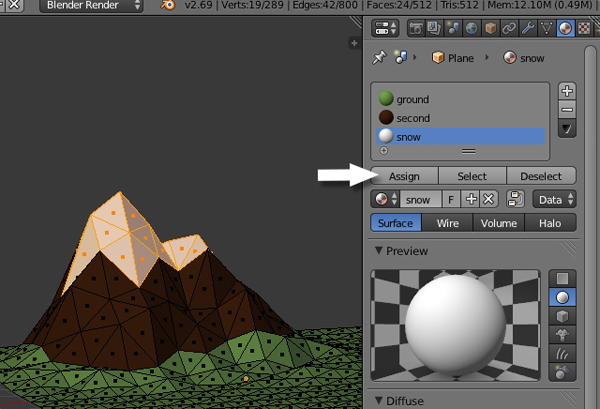
4. Modela los Árboles
Paso 1
Click Izquierdo en un espacio vacío para traer el cursor 3D. Presiona Shift-A > Mesh > Icosphere para añadir una esfera a la escena.
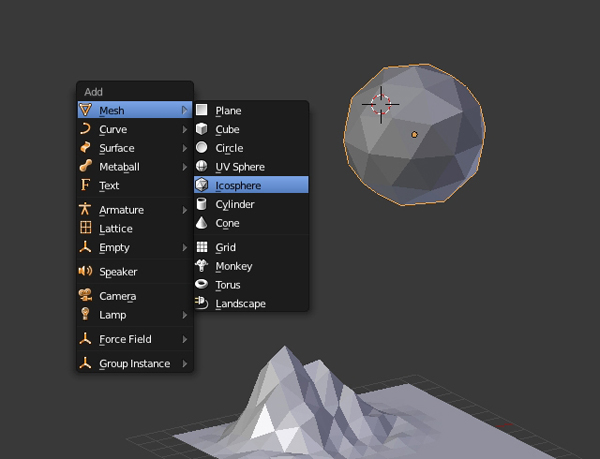
Paso 2
Presiona . (punto) en el teclado numérico para que esté centrado y 3 (en el teclado numérico) para ir a Right view (Presiona 5 para salir de Perspective view.) Presiona Shift-A y añade Mesh > Cylinder.
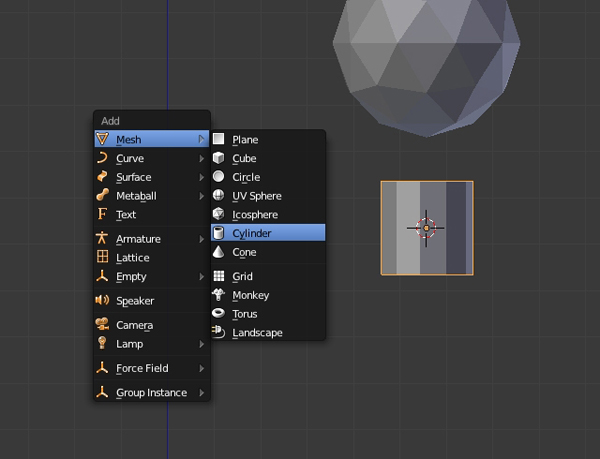
Presiona T para abrir el Tool Shelf (si no está ahí) y reduce los Vértices a 6.

Paso 3
Presiona TAB para entrar en Edit mode. Seleciona todos los vértices presionando A, y presiona S para reducirlo y hacer el tronco del árbol.

Paso 4
Deselecciona todos los vértices con la tecla A. Luego presiona B para arrastrar y seleccionar sólo los vértices superiores y después tira de ellos a lo largo del eje Z, arrastrando la flecha o pulsando la tecla G y luego Z, mueve el ratón y por último click para confirmar.

Paso 5
Con la línea de vértices superior seleccionada, presiona S y redúcelos para darle una forma bonita al tronco (puedes también presionar Z para verlo en Solid mode.)
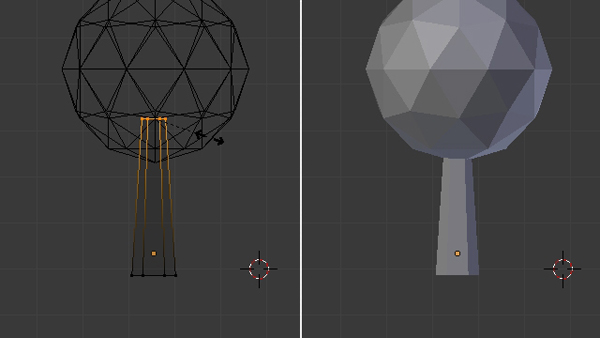
Paso 6
Ahora reduciremos los polígonos de las hojas. Selecciona el objeto (icosphere) con Click Derecho, y luego click en el botón Modifiers en el Properties window, y selecciona Decimate.
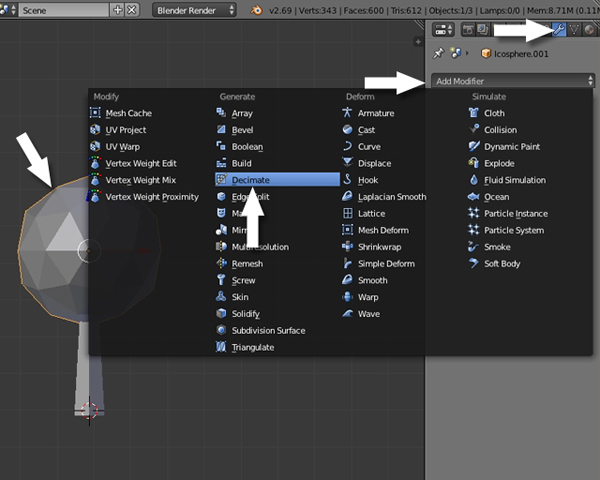
Reduce el Ratio de acuedo a qué tan low poly quieres que se vea el árbol.
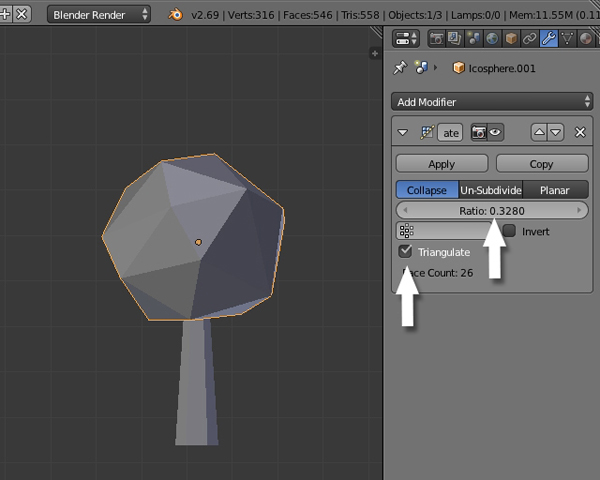
Finalmente click en Apply.
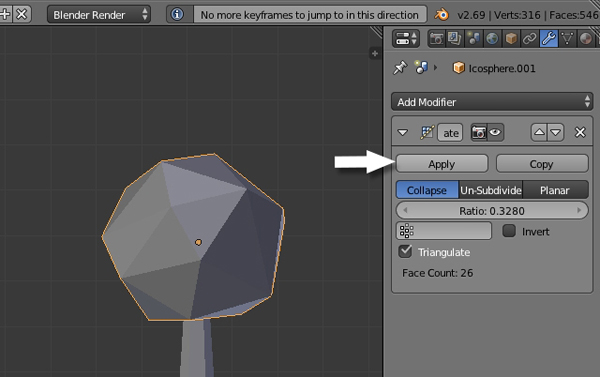
5. Crea Materiales para el Árbol
Paso 1
Con las hojas seleccionadas, click en el botón Materials del Properties panel y pulsa New.
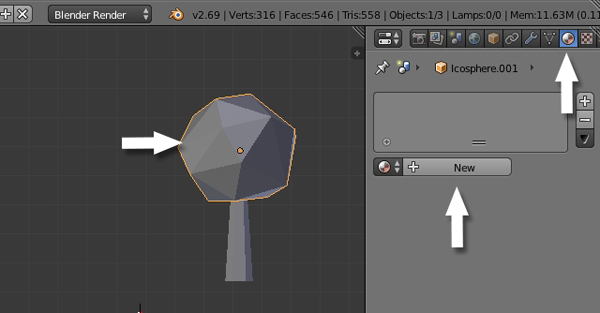
Paso 2
Nombra el nuevo material "Leaves" y elige un bonito color verde. Reduce el Specular Intensity a 0.0.
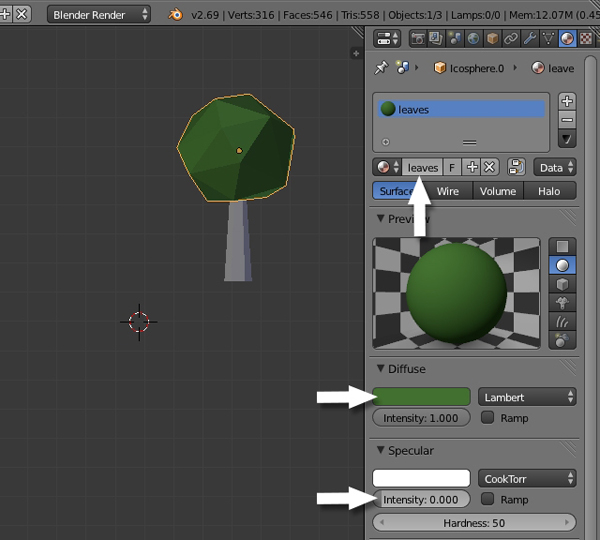
Paso 3
Ahora selecciona el Tronco, y en el Material properties click en New.
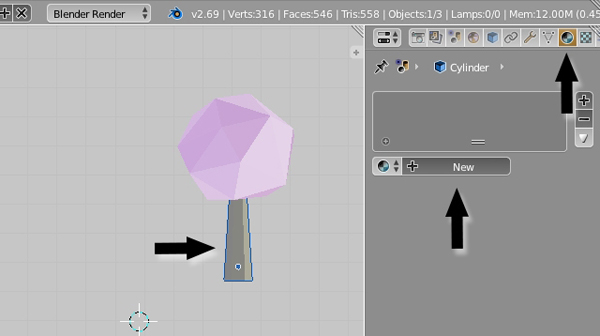
Paso 4
Nombra el nuevo material "Brown" (o como lo prefieras.) Elige un color marrón agradable para el Diffuse y reduce el Specular Intensity a 0.0.
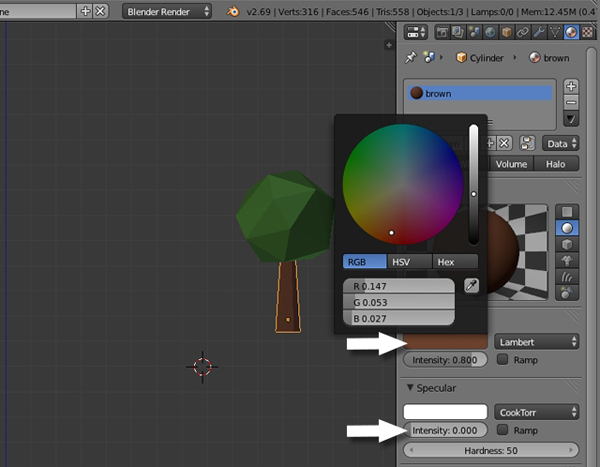
6. Haz del Árbol un Solo Objeto
Paso 1
Selecciona ambos objetos (mantén pulsado Shift y Click Derecho en los objetos) y luego presiona Control-J para unirlos, y hacer de ellos un único objeto. El árbol ya está listo.
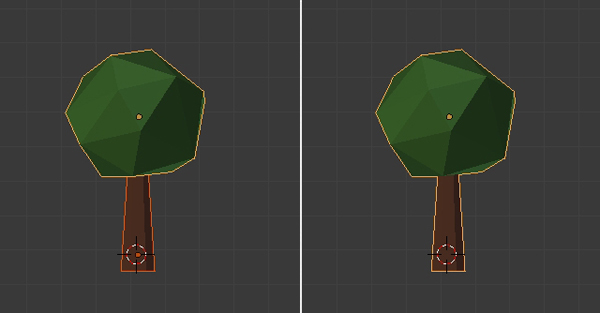
7. Modela un Árbol Diferente
Paso 1
Presiona Shift-A para añadir un Cilindro. En el Tool shelf, reduce los Vértices a 5 o 6.
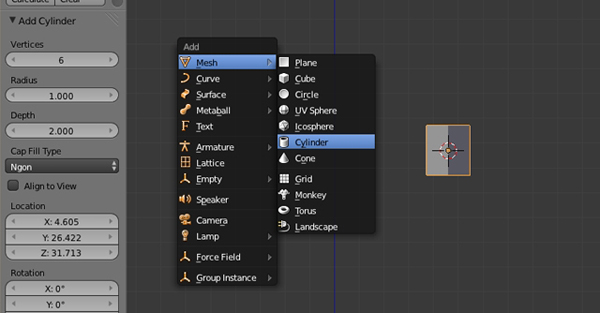
Paso 2
Presiona TAB para entrar en Edit mode, y selecciona todos los vértices con la tecla A. Presiona S para reducirlos.
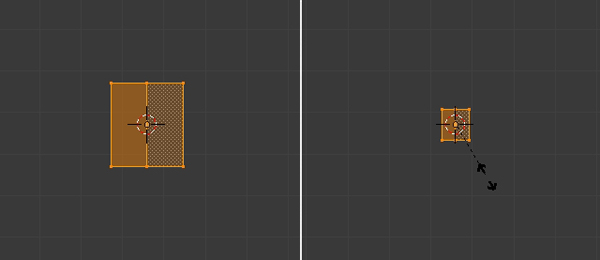
Escálalos de nuevo a lo largo del eje Z. Presiona S y después Z para escalar verticalmente. Selecciona la línea superior de vérticies con la tecla B, y escálalos para darle una forma agradable.
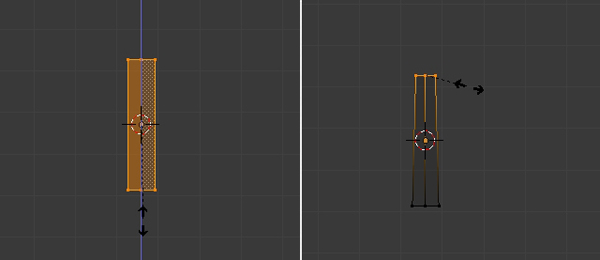
Paso 3
Selecciona todos los vértices presionando la tecla A. Y luego presiona Shift-D para duplicar la selección. Click en cualquier parte para confirmar.
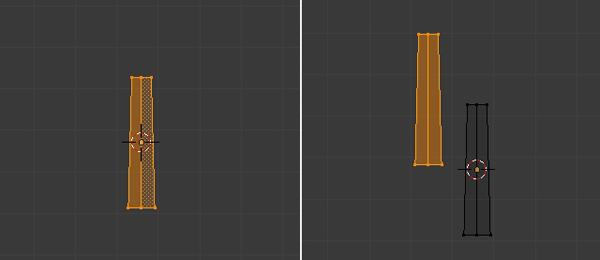
Paso 4
Presiona R para Rotar la malla y formar una rama. Reduce el tamaño de la nueva malla con la tecla S.
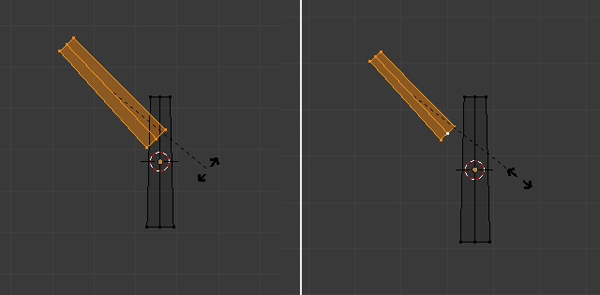
Paso 5
Con la nueva malla seleccionada, presiona Shift-D para duplicarla.
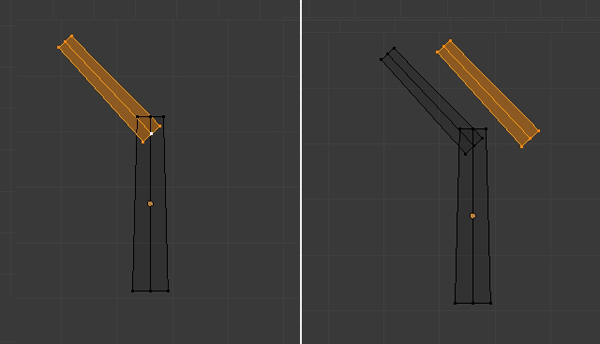
Presiona R para Rotarla, y después TAB para salir de Edit mode.
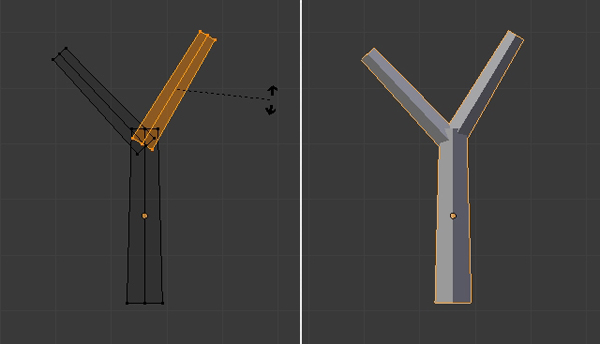
Paso 6
Click en un espacio vacío cerca del nuevo tronco, presiona Shift-A y añade una Icosphere.
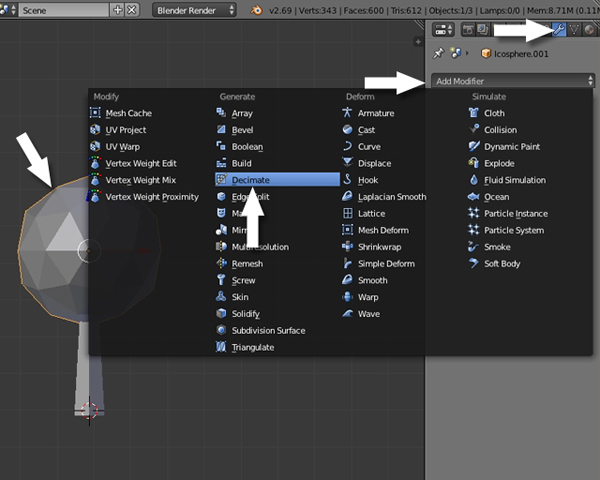
Paso 7
Con la esfera seleccionada, click en el botón Modifiers en el Properties window, y añade el Decimate modifier.
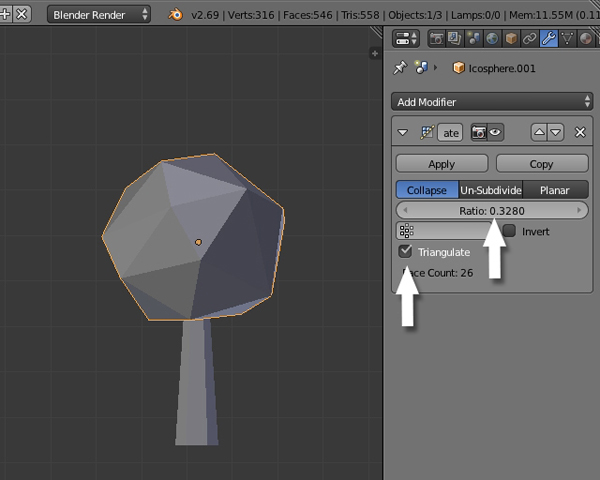
Reduce el Ratio para conseguir un bonito aspecto low poly.
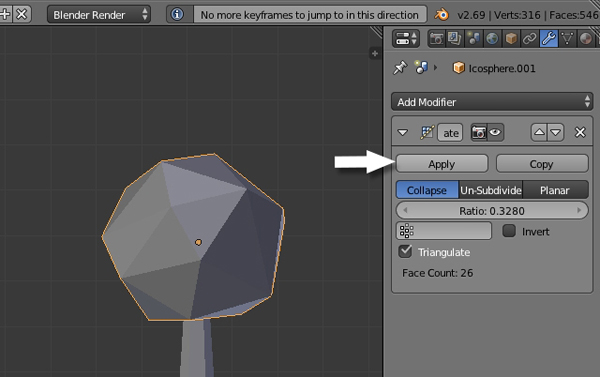
Finalmente click en Apply
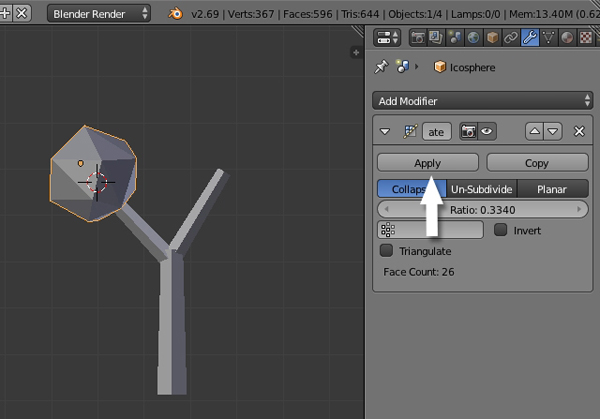
Paso 8
Selecciona la Icosphere con Click Derecho, y presiona Shift-D para duplicarla, y luego click de nuevo para confirmar. Ponla en la segunda rama (Presiona G para moverla) y agrándala con la tela S (para Rotar, presiona R). Puedes ajustar ambas esferas para darle una forma agradable al árbol. Nuestro segundo árbol ya está listo.
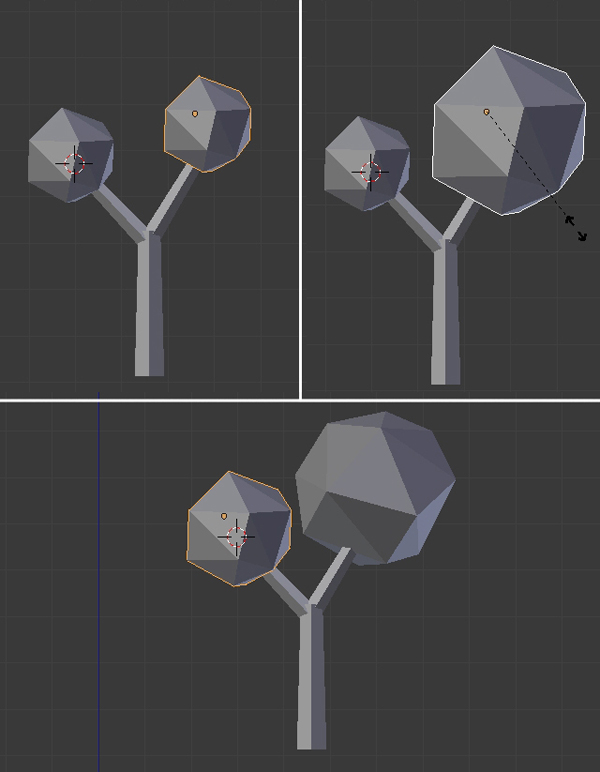
8. Asigna Materiales al Nuevo Árbol
Paso 1
Click Derecho en la Esfera para seleccionarla. Y en el Material properties, asigna el material Leaves ya creado a la Esfera.
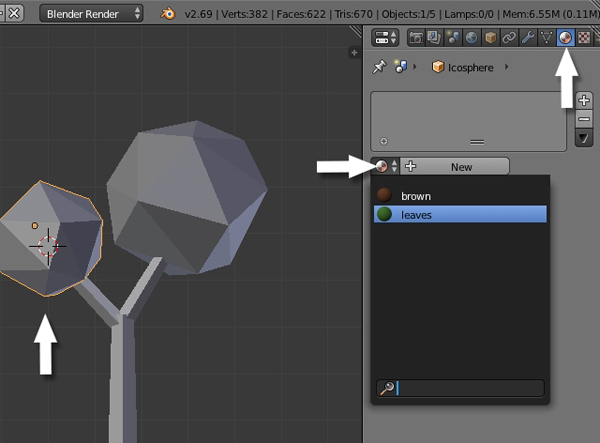
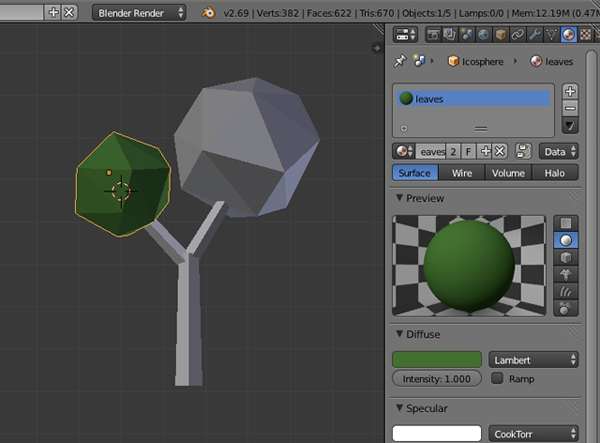
Paso 2
De la misma manera asigna los materiales correspondientes al resto de las partes.
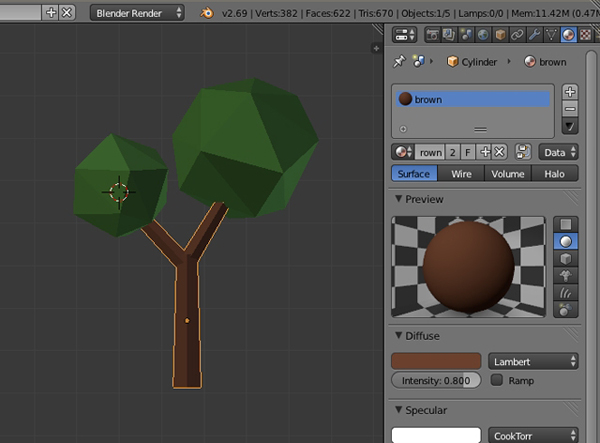
Paso 3
Selecciona todos los objetos del nuevo árbol, y presiona Control-J para combinarlos en un solo objeto. El segundo árbol ya está terminado.
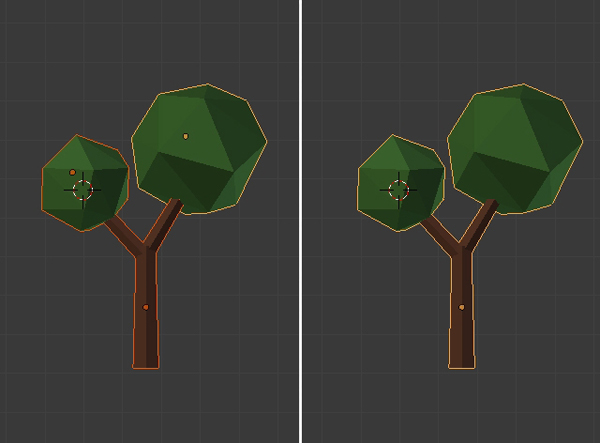
9. Crea las Nubes
Paso 1
Presiona Shift-A y añade otra Icosphere.
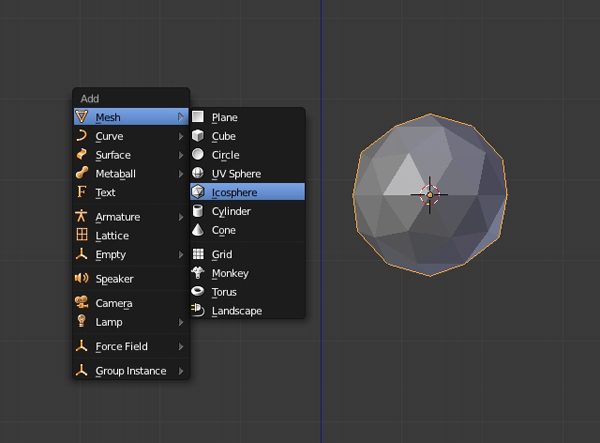
Paso 2
Presiona TAB para ir a Edit mode, y selecciona todos los vértices presionando la tecla A. Presiona Shift-D para duplicar la malla y click de nuevo para confirmar la posición. Con la nueva malla seleccionada, presiona S para reducirla, y G para mover la malla seleccionada en la posición correcta.
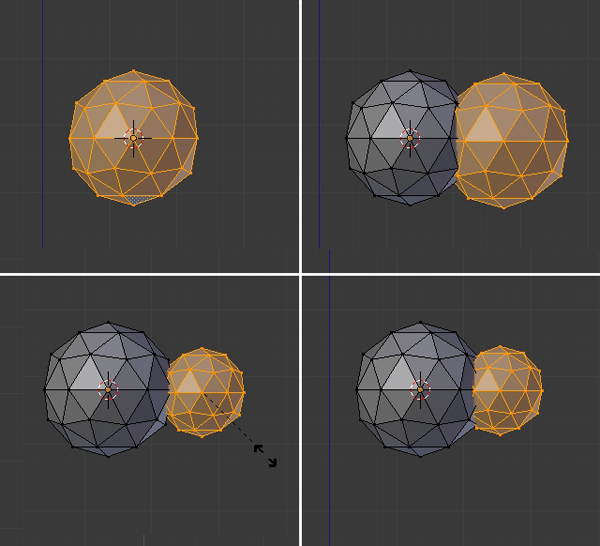
Paso 3
De la misma manera, duplica la esfera de nuevo para completar la nube, y presiona TAB para salir de Edit mode.

Paso 4
Con la nube seleccionada, click en el botón Modifiers en el Properties window, y selecciona Decimate.
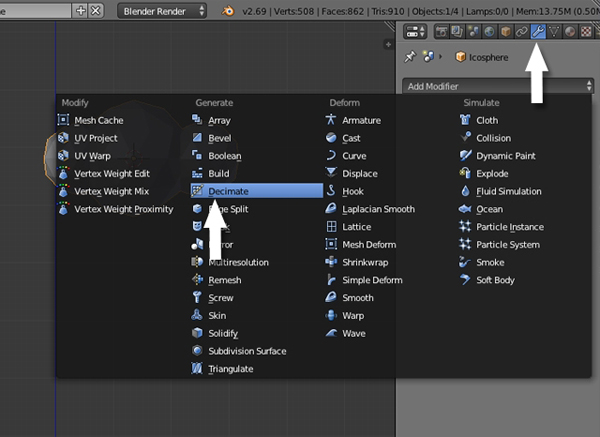
Reduce la cantidad de Ratio para lograr un aspecto low poly, pero no mucho, que perderá su forma.
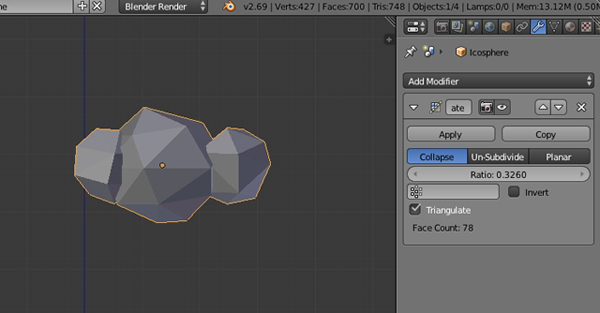
Paso 5
Con la nube seleccionada, click en el botón Materials en el Property window, y luego click en el botón New.

Nombra este material "White" o "Clouds", y pon su color Diffuse blanco, y reduce el Specular Intensity a 0.0.
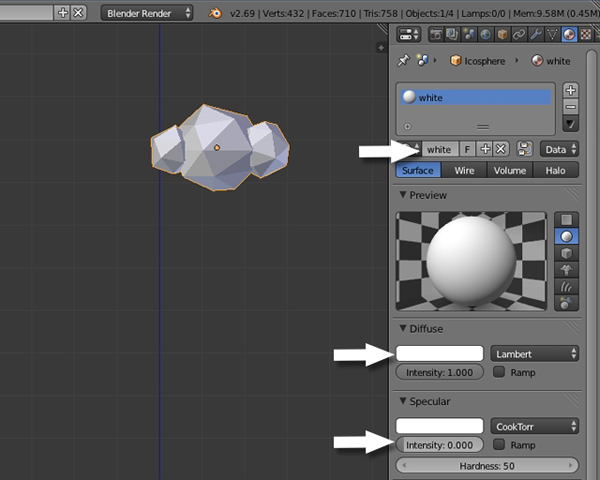
10. Reunir Todo
Paso 1
Ahora vamos a colocar todos los objetos juntos para crear la escena. Presiona 3 en el teclado numérico para ir a la vista lateral. Cambia a Ortho view presionando 5 en el teclado numérico (si estás en Perspective view). Ahora selecciona el árbol con Click Derecho en él, y después presiona G para moverlo en la posición deseada. Escálalo si es necesario con la tecla S.
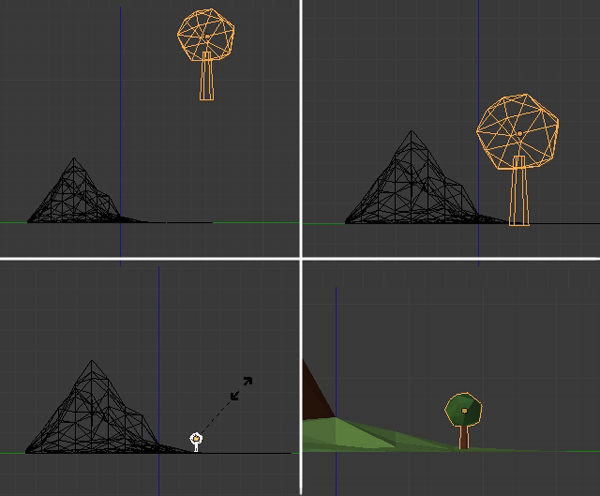
Paso 2
Presiona 7 en el teclado numérico para ir a la vista Superior. Selecciona el Árbol y presiona Shift-D para duplicarlo. Ponlo al lado de la montaña y repite el proceso para crear un bonito paisaje.

Paso 3
Ahora añadiremos la cámara. Presiona Shift-A y añade una Cámara y colócala de acuerdo a tu composición. Presiona G para mover y R para rotar la cámara, y presiona 0 en el teclado numérico para cmabiar la vista de la cámara.
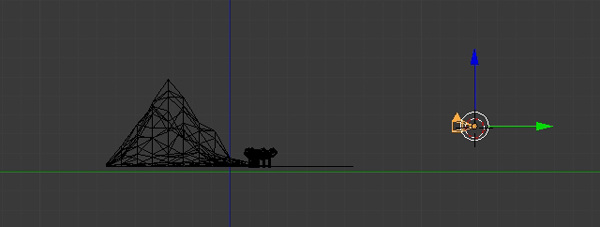
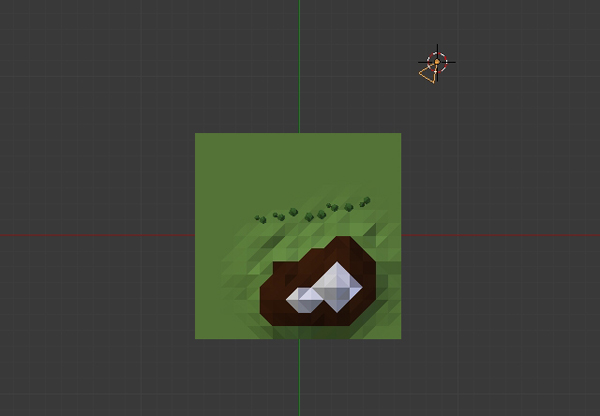
Paso 4
Puedes dividir la 3D view y asignar una para la cámara, una para la vista superior y otra para la lateral. Mueve el ratón sobre la esquina de la 3D view, y cuando cambie, tira para dividir la ventana. Mueve tu ratón sobre cualquiera de las vistas y presiona 7 en el teclado numérico para la vista superior, 3 (teclado numérico) para la vista lateral y 0 en el teclado numérico para la vista Cámara. Ahora puedes ajustar la posición de tus objetos, y ver la disposicón en la vista cámara. Mientras en la vista cámara, puedes presionar Shift-F para mover la cámara para ajustar el marco en modo mosca (fly-through).


He puesto un nuevo tamaño al marco de acuerdo a mis necesidades en el Render panel. Puedes ajustar la tuya, o dejarla por defecto.
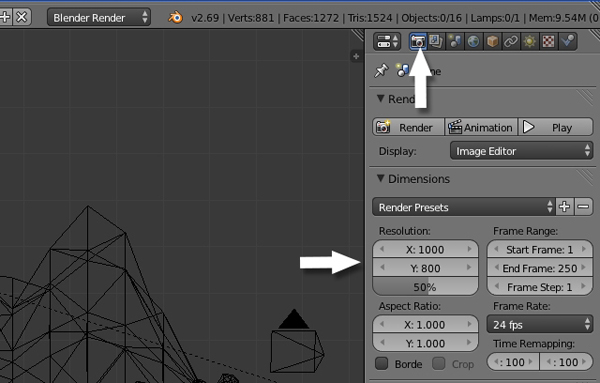
Paso 5
Ahora vamos a añadir un poco de luz. Presiona Shift-A y añade una lámpara Sun. Colócala a un lado, y ajusta su dirección rotándola con la tecla R.
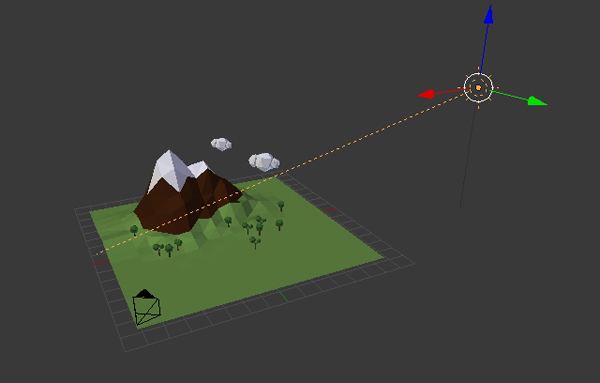
Con la lámpara seleccionada, click en el Light Properties. Cambia el color a un amarillo claro y activa la opción Ray Shadows .

Ahora presiona F12 para renderizar la escena.

Paso 6
Click en el World settings del Properties panel y pon el Sky color azúl y verifica la opción Blend Sky , para así obtener un buen gradiente con el zenith color. Activa Ambient Occlusion para así obtener sombras realistas, también Environment Lighting y elige Sky Color como la fuente de luz. En el Gather Panel, incrementa los Samples a 10, y finalmente activa Stars.
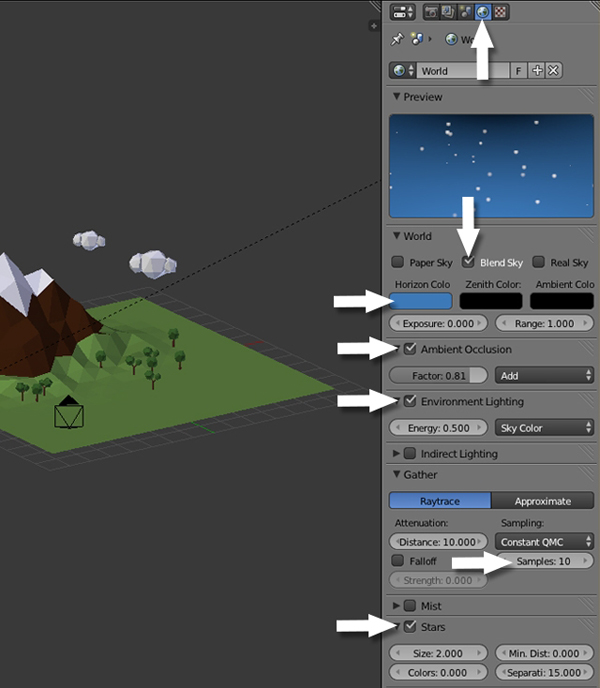
Pulsa F12 para renderizar y verás el efecto del color del cielo y el Ambient Occlusion.
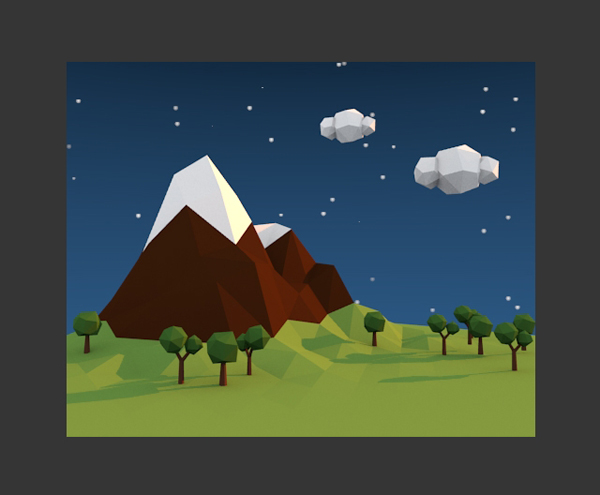
Paso 7
He añadido un Plane enfrente de la lámpara, para que la escena no tenga mucha luz desde ese lado. Asegúrate de que no se muestra en la vista cámara.
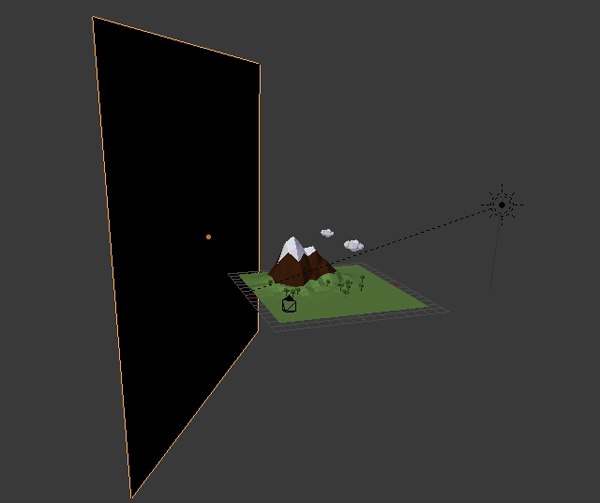
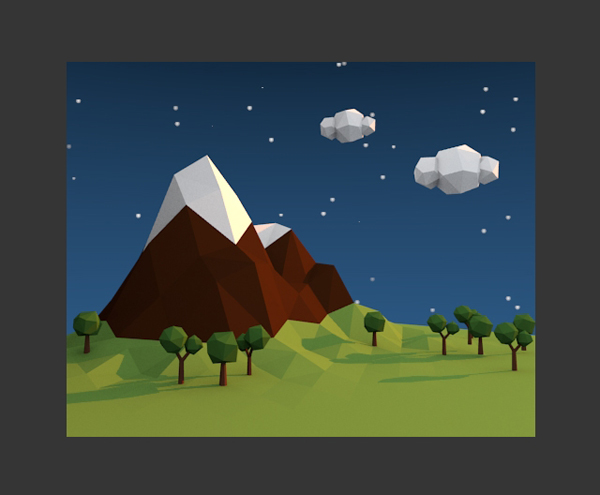
Paso 8
En el World panel, cambia el Ambient Color a un lila oscuro. Esto le dará un tono agradable a la imagen.
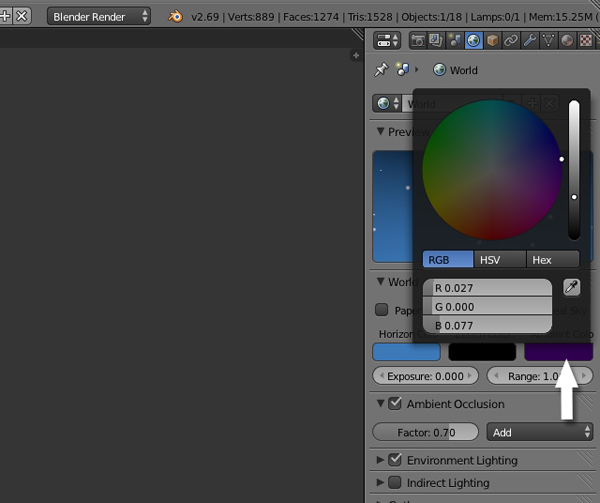
Conclusión
¡Pulsa F12 y ve la magia! Espero que hayas disfrutado de este tutorial.
