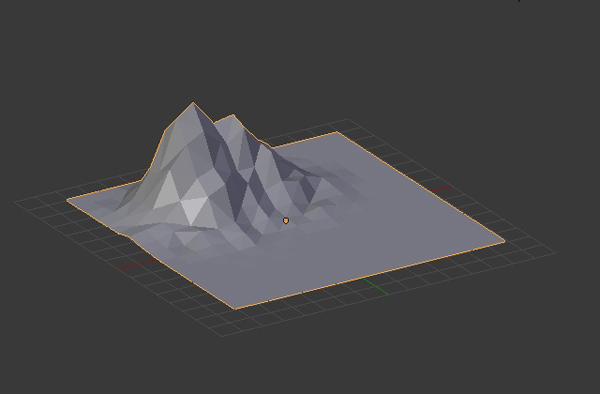Spanish (Español) translation by Lourdes Lopez Jimenez (you can also view the original English article)
Modelos Low Poly
Las siluetas deben ser creadas cercanas a las formas geométricas básicas. Para modelos orgánicos, si encuentras difícil construirlos usando menos triángulos, no te preocupes. Puedes crear el modelo como quieras y después disminuir esos polígonos con la ayuda del Decimate Modifier. También puedes importar y usar tus modelos mid-poly existentes, y luego usar el Decimate Modifier para reducir los polígonos.
Triángulos
Para obtener mejores resultados, a veces es bueno triangular la malla. Los triángulos son algo que normalmente evitamos mientras modelamos, ya que nos gusta mantener todo cuadrangular. Pero no hay problema, cada cuadrado son dos triángulos juntos, por lo que no tenemos que construir los modelos pensando sólamente en triángulos. Solo construye los modelos como lo harías normalmente, y en edit mode podemos triangular la malla.
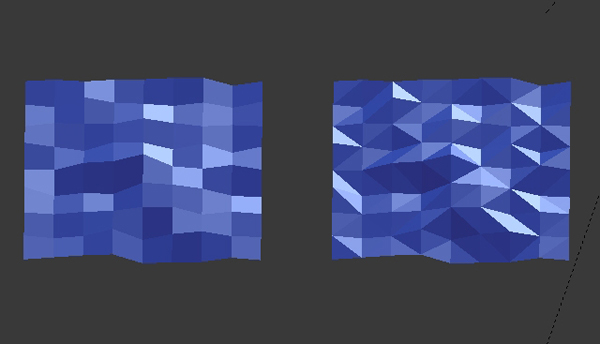
Boceto Aproximado y Disposición
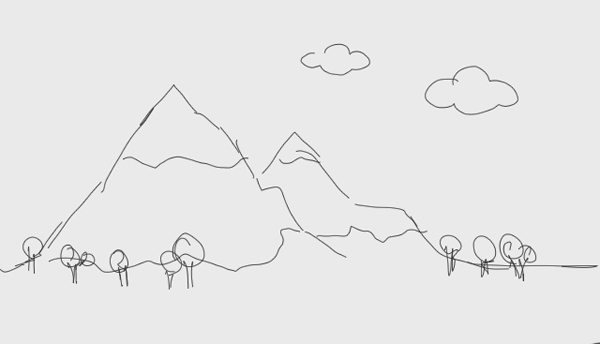
Modela El Terreno
Paso1
En un nuevo archivo presiona Shift-A y añade un Plane.
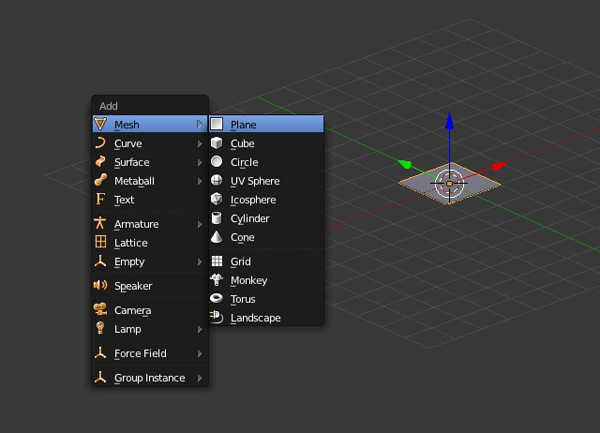
Presiona TAB en el teclado para ir a Edit mode. Luego Presiona S y arrastra el ratón para ampliar el Plane.

Paso 2
Mientras en Edit mode y con el puntero del ratón en la 3D view, presiona botón derecho y selecciona Subdivide, para subdividirlo.
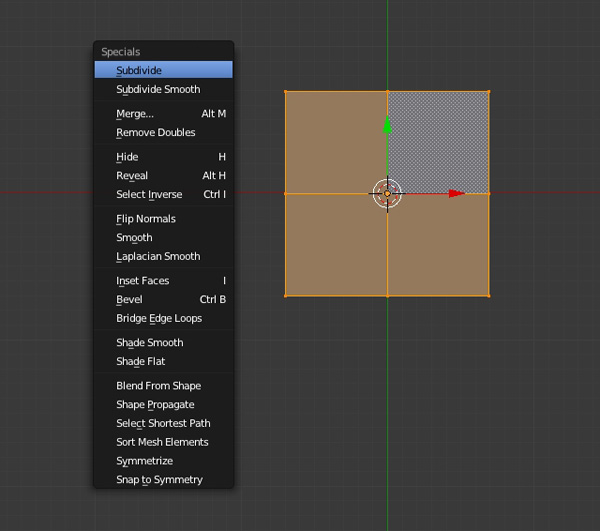
Haz esto varias veces., no lo hagas muy denso. SHIFT+R repite última acción.
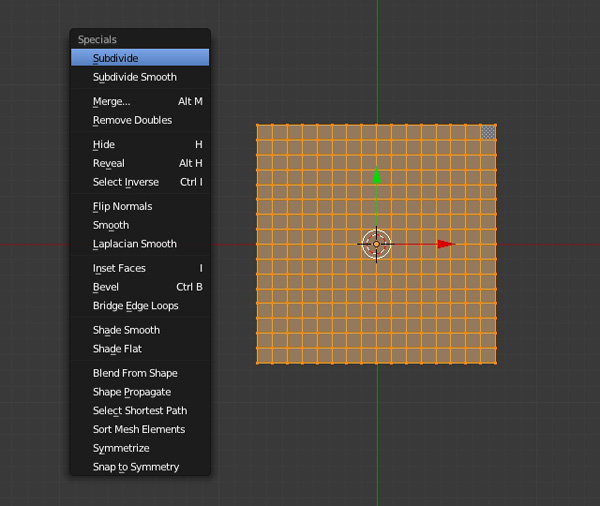
Presiona Alt+A (o A dos veces) para deseleccionar todos los vértices. Ahora para crear la cresta de la montaña, selecciona dos vértices como se muestra en la imagen siguiente. Click Izquierdo en cualquier vértice para seleccionarlo, y después mantén puslado Shift y Click Izquierdo en otro vértice para seleccionar múltiples vértices. Aquí he presionado 5 en el teclado numérico para entrar en Perspective mode. Para Rotar la vista, click y arrastra usando el Botón Central del Ratón.
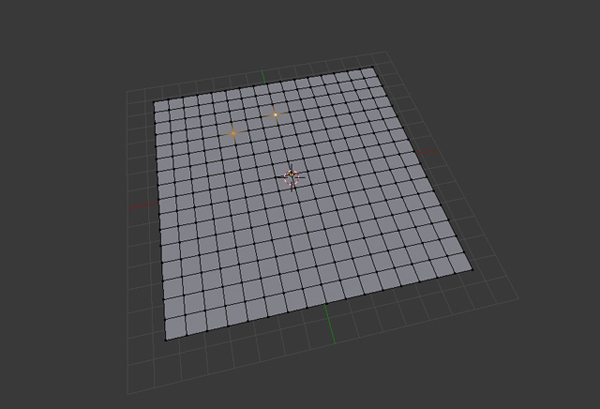
Paso 4
Mientras, en Edit mode, presiona O en el teclado para habilitar la Proportional Editing Tool (Selección Suave), y asegúrate de que Smooth falloff está seleccionado.
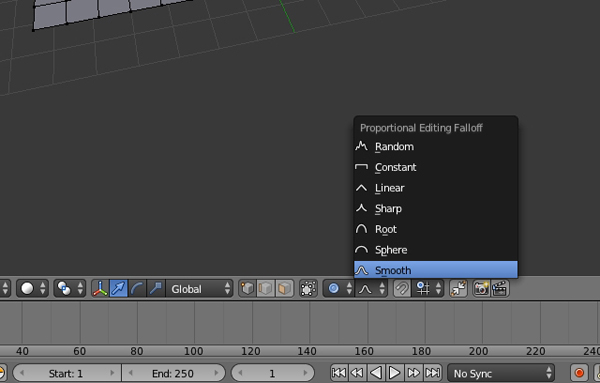
Paso 5
Ahora arrastra la flecha para mover los vértices hacia arriba (eje Z). O presiona G y después Z para mover los vértices sólo en el eje Z. Muévelos hacia arriba solo un poco, no mucho. Puedes incrementar o disminuir el área de influencia con la Rueda del Ratón.
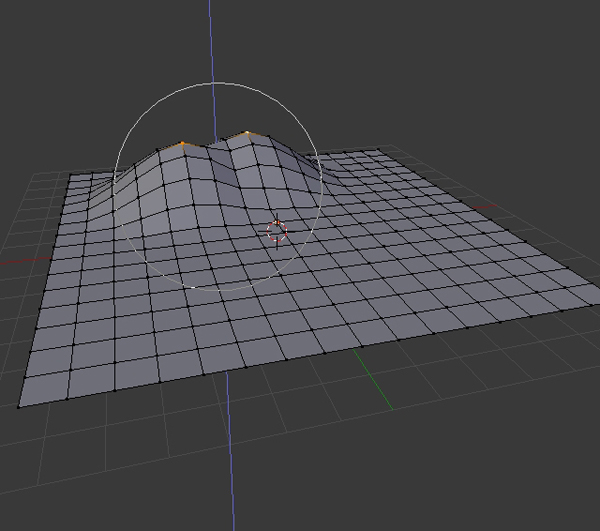
Ahora selecciona sólo uno de los vértices y jala hacia arriba. De nuevo, puedes tanto usar la flecha o presionar G y luego Z y mover el ratón, para mover el vértice hacia arriba.
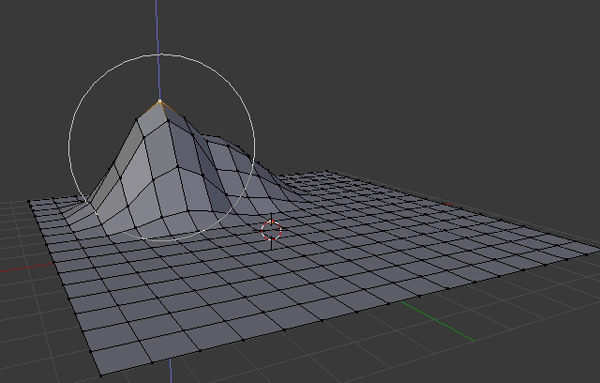
Paso 6
Presiona A para seleccionar todos los vértices, y luego Presiona Control-T para triangular la malla.
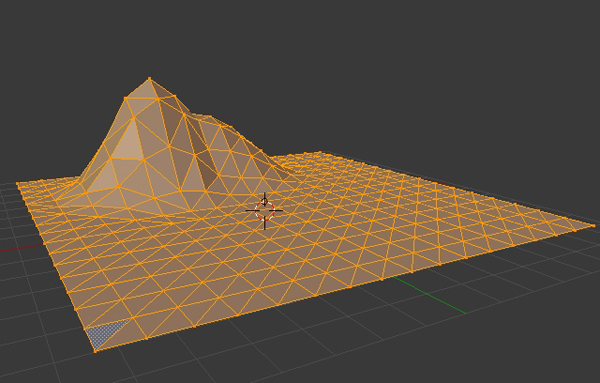
Paso 7
Presiona Alt+A de nuevo para deseleccionar la malla. Ahora selecciona el modo Random Falloff.
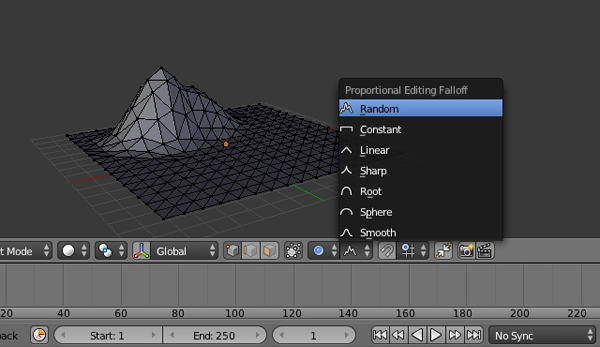
Paso 8
Selecciona algunos de los picos y muévelos hacia arriba (mantén pulsado Shift y después Click Izquierdo para seleccionar más de un vértice.) Verás que la montaña ahora está cogiendo forma, pero ten cuidado de que la tierra no esté siendo demasiado afectada. También puedes modificar los puntos individualmente para conseguir el efecto deseado.
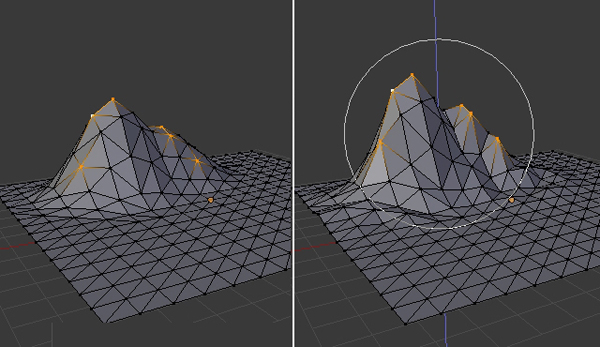
Paso 9
Vuelve al Modo Objeto (TAB), y luego presiona Click Derecho para abrir el menú Specials. Selecciona Shade Flat para darle un aspecto plano. La montaña ya está lista. Así que presiona Control-S para guardar el archivo.